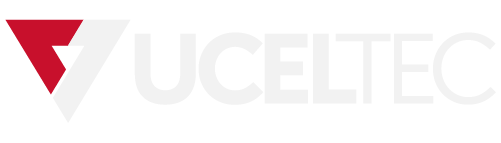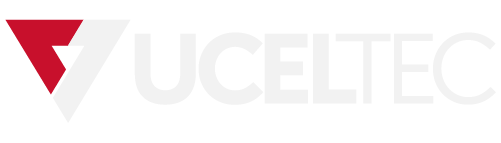 Campus
Campus
Práctica de laboratorio: Configuración de autenticación y autorización en Linux
Objetivos
Parte 1: agregar un nuevo grupo para usuarios
Parte 2: agregar usuarios al nuevo grupo
Parte 3: cambiar de usuario y modificar permisos
Parte 4: modificar los permisos en modo absoluto
Trasfondo/Situación
En esta práctica de laboratorio utilizará la línea de comandos de Linux para crear un grupo para nuevos usuarios y agregar usuarios al grupo. A cada usuario se le asignará una contraseña para la autenticación al iniciar sesión. Luego, modificará los permisos para autorizar los privilegios de lectura, escritura y ejecución para usuarios y grupos.
Recursos necesarios
PC con CSE-LABVM instalada en VirtualBox
Instrucciones
Parte 1: agregar un nuevo grupo para usuarios
En esta parte agregará un nuevo grupo para los usuarios a la máquina virtual.
Paso 1: Abra una ventana de terminal en el CSE-LABVM.
a. Inicie CSE-LABVM.
b. Haga doble clic en el icono de Terminal para abrir un terminal.
Paso 2: Escalar los privilegios al nivel de root .
Ingrese el comando sudo su e ingrese password como contraseña cuando se le solicite.
cisco@labvm:~$ sudo su
[sudo] password for cisco:
root@labvm:/home/cisco#
Paso 3: Agregue un nuevo grupo llamado HR.
Ingrese el comando groupadd HR .
root@ubuntu:/home/cisco# groupadd HR
Paso 4: Verifique que se haya agregado el nuevo grupo.
Ingrese el comando cat /etc/group para verificar que se agregó HR.
root@labvm:/home/cisco# cat /etc/group
root:x:0:
daemon:x:1:
bin:x:2:
sys:x:3:
<output omitted>
Alice:x:1000:
Bob:x:1001:
Eve:x:1002:
Eric:x:1003:
Xnobody:x:1004:
HR:x:1005:
El nuevo grupo HR se muestra en la parte inferior del archivo /etc/group con una ID de grupo de 1005.
Parte 2: agregar usuarios al nuevo grupo
En esta parte agregará las cuentas de usuario de Jenny y Joe al grupo HR.
Paso 1: Agregue a Jenny como usuario nuevo y muévala al grupo HR.
a. Complete lo siguiente para agregar a Jenny como usuario:
1) Ingrese el comando adduser jenny y presione Enter.
2) Ingrese jenPass como contraseña y presione Enter.
3) Vuelva a escribir la nueva contraseña y presione Enter.
4) Ingrese Jenny para el nombre completo y presione Enter.
5) Para el resto de la configuración presione Enter.
6) Ingrese Y para verificar que la información sea correcta y presione Enter.
root@labvm:/home/cisco# adduser jenny
Adding user `jenny' ...
Adding new group `jenny' (1006) ...
Adding new user `jenny' (1005) with group `jenny' ...
Creating home directory `/home/jenny' ...
Copying files from `/etc/skel' ...
New password: jenPass
Retype new password: jenPass
passwd: password updated successfully
Changing the user information for jenny
Enter the new value, or press ENTER for the default
Full Name []: Jenny
Room Number []:
Work Phone []:
Home Phone []:
Other []:
Is the information correct? [Y/n] Y
root@labvm:/home/cisco#
b. Mueva a jenny al grupo HR. Ingrese el comando usermod -G HR jenny para mover a jenny al grupo HR.
root@ubuntu:/home/cisco# usermod –G HR jenny
Paso 2: Agregue a Joe como nuevo usuario y muévalo al grupo HR.
a. Ingrese el comando adduser joe y complete los pasos para asignar a joe la contraseña joePass y el nombre completo Joe.
root@labvm:/home/cisco# adduser joe
Adding user `joe' ...
Adding new group `joe' (1007) ...
Adding new user `joe' (1006) with group `joe' ...
Creating home directory `/home/joe' ...
Copying files from `/etc/skel' ...
New password: joePass
Retype new password: joePass
passwd: contraseña actualizada exitosamente
Changing the user information for joe
Enter the new value, or press ENTER for the default
Full Name []: Joe
Room Number []:
Work Phone []:
Home Phone []:
Other []:
Is the information correct? [Y/n] Y
b. Coloque el usuario Joe en el grupo HR .
root@labvm:/home/cisco# usermod –G HR joe
Paso 3: compruebe los usuarios creados recientemente en el archivo passwd.
Ingrese el comando cat /etc/passwd para verificar los nuevos usuarios en el archivo passwd.
root@labvm:/home/cisco# cat /etc/passwd
root:x:0:0:root:/root:/bin/bash
daemon:x:1:1:daemon:/usr/sbin:/usr/sbin/nologin
bin:x:2:2:bin:/bin:/usr/sbin/nologin
sys:x:3:3:sys:/dev:/usr/sbin/nologin
<output omitted>
Xnobody:x:1004:1004::/home/Xnobody:/bin/sh
jenny:x:1005:1006:Jenny,,,:/home/jenny:/bin/bash
joe:x:1006:1007:Joe,,,:/home/joe:/bin/bash
Paso 4: vea los usuarios creados en el archivo shadow .
Ingrese el comando cat /etc/shadow para verificar los nuevos usuarios en el archivo shadow.
root@labvm:/home/cisco# cat /etc/shadow
root:!:18704:0:99999:7:::
daemon:*:18704:0:99999:7:::
bin:*:18704:0:99999:7:::
sys:*:18704:0:99999:7:::
<output omitted>
Xnobody:!:18704:0:99999:7:::
jenny:$6$VmEFD7wi6zHV8VH5$m2K8U2wpONkvTXzf9uSxSHitbcwAQMEmNiYg8ICnBpdct9dxqr3Hh8EGvxaIasa9fUw.mtB4GGkQYvoZHAFSa/:18705:0:99999:7:::
joe:$6$Ga2C7801c2vb7ias$G9OdK91gnLCnq.5vgpUJjn0/KyWKkXmRemqoGJgBFH0QejpmRYZxQhmS42eZG0SBApc1Z2Q/gsfwuD6oLUh.W.:18705:0:99999:7:::
Parte 3: cambiar de usuario y modificar permisos
En esta parte iniciará sesión como jenny, explorará directorios y cambiará los permisos.
Paso 1: Cambiar el usuario de root a jenny.
a. Para cambiar al escritorio de Jenny, haga clic en Menú en la parte inferior izquierda del escritorio y haga clic en Logout.
b. Haga clic en Switch User en el cuadro de diálogo.
c. Haga clic en Jenny en la lista de usuarios disponibles e introduzca la contraseña jenPass.
d. El escritorio de Jenny se carga. Desde aquí puede hacer clic con el botón derecho en el escritorio y elegir Open in Terminal.
jenny@labvm:~/Desktop$
Paso 2: Explore el entorno de Jenny.
a. Ingrese en comando pwd para ostrar el contenido del directorio actual y luego cambie al directorio /home con el comando cd ../...
jenny@labvm:~/Desktop$ pwd
/home/jenny/Desktop
jenny@labvm:~/Desktop$ cd ../..
jenny@labvm:/home$
b. Ingrese el comando ls -l para mostrar todos los directorios en /home, sus permisos y sus usuarios.
jenny@labvm:/home$ ls -l
total 28
drwxr-xr-x 2 Alice Alice 4096 Mar 18 21:58 Alice
drwxr-xr-x 2 Bob Bob 4096 Mar 18 21:58 Bob
drwxr-xr-x 12 cisco cisco 4096 Mar 19 20:02 cisco
drwxr-xr-x 2 Eric Eric 4096 Mar 18 21:58 Eric
drwxr-xr-x 2 Eve Eve 4096 Mar 18 21:58 Eve
drwxr-xr-x 9 jenny jenny 4096 Mar 19 19:58 jenny
drwxr-xr-x 2 joe joe 4096 Mar 19 19:44 joe
El sistema operativo Linux tiene un total de 10 letras o guiones en los campos de permiso: Por ejemplo, estos directorios principales tienen los siguientes permisos: drwxr-xr-x.
o Una d en el primer campo indica que se trata de un directorio. Un guion (-) significa que es un archivo.
o El siguiente conjunto de tres caracteres es para el permiso del usuario (rwx). Por ejemplo, el usuario jenny es el propietario del directorio y puede leer, escribir y ejecutar el archivo. (read, write y execute).
o El segundo conjunto de caracteres es para los permisos de grupo (r-x). El grupo es jenny, lo que significa que ningún grupo, excepto jenny, puede escribir en este directorio.
o El tercer conjunto de caracteres es para los permisos de cualquier otro usuario o grupo (r-x). Cualquier otro usuario o grupo en la computadora puede leer o ejecutar, pero no puede escribir en el directorio.
c. Como Jenny, ingrese el comando cd joe para entrar en el directorio de Joe. Tenga en cuenta que podemos navegar hasta el directorio de Joe porque el permiso para otros es r-x. La x permite que cualquier usuario ingrese al directorio.
jenny@labvm:/home$ cd joe
jenny@labvm:/home/joe$
d. Mientras está en el directorio de Joe, introduzca el comando touch new.txt para crear un archivo. Se lo rechaza porque el usuario Jenny no tiene permiso para escribir en el directorio de Joe.
jenny@labvm:/home/joe$ touch new.txt
touch: cannot touch 'new.txt': Permission denied
jenny@labvm:/home/joe$
e. Ingrese el comando cd .. para salir del directorio de inicio de Joe.
jenny@labvm:/home/joe$ cd ..
jenny@labvm:/home$
Paso 3: Inicie sesión como root.
Joe puede no querer que Jenny pueda leer el contenido de su directorio. El acceso root u otro superusuario puede cambiar los permisos del directorio para denegar a Jenny, o cualquier otro usuario o grupo, acceso de lectura al directorio de inicio de Joe.
a. Inicie sesión con el usuario cisco y password como contraseña. Utilice el comando su cisco.
jenny@labvm:/home$ su cisco
Contraseña:
b. Ingrese el comando sudo -i para cambiar a root e introduzca password como contraseña.
cisco@labvm:~$ sudo -i
[sudo] password for cisco: password
Paso 4: Modifique los permisos para el directorio de inicio de Joe.
Vaya al directorio de inicio e introduzca el comando chmod o-x joe para cambiar el permiso del directorio de inicio de Joe a no ejecutable para otros usuarios y grupos.
root@labvm:~# cd /home
root@labvm:/home# chmod o-x joe
root@labvm:/home# ls -1
total 28
drwxr-xr-x 2 Alice Alice 4096 Mar 18 21:58
drwxr-xr-x 2 Bob Bob 4096 Mar 18 21:58
drwxr-xr-x 12 cisco cisco 4096 Mar 19 20:02
drwxr-xr-x 2 Eric Eric 4096 Mar 18 21:58
drwxr-xr-x 2 Eve Eve 4096 Mar 18 21:58
drwxr-xr-x 9 jenny jenny 4096 Mar 20 14:02
drwxr-xr-- 2 joe joe 4096 Mar 19 19:44
Paso 5: Verifique que Jenny ya no pueda acceder al directorio de Joe.
a. Cierre la sesión como usuario root y el usuario cisco.
root@labvm:/home# exit
logout
cisco@labvm:~$ exit
logout
jenny@labvm:/home$
b. Ingrese el comando cd joe para intentar navegar al directorio de Joe. Observe que el permiso es denegado.
jenny@labvm:/home$ cd joe
bash: cd: joe: Permission denied
jenny@labvm:/home$
La siguiente tabla muestra ejemplos de otras maneras en que se puede utilizar el comando chmod:
|
comando chmod |
Resultados |
|
chmod u+rwx |
Agrega permisos de lectura, escritura y ejecución para el usuario |
|
chmod u+rw |
Agrega permisos de lectura y escritura para el usuario |
|
chmod o+r |
Agrega permisos de lectura para otros |
|
chmod g-rwx |
Elimina permisos de lectura, escritura y de ejecución para el grupo |
Linea en blanco, sin información adicional
Parte 4: modificar los permisos en modo absoluto
En la parte anterior cambió los permisos en modo simbólico. En modo simbólico, el administrador utiliza el comando chmod con una combinación de letras y símbolos para agregar o eliminar permisos. En esta parte, utilizará el comando chmod y los valores octales para establecer permisos para cada triplete de permisos (rwx) para usuario, grupo y otros.
Paso 1: Cambie el usuario de jenny a joe.
a. Para cambiar al escritorio de Joe haga clic en Menu en la parte superior izquierda del escritorio. En la parte inferior del menú desplegable, haga clic en el botón con la información de herramientas End the current session.
b. Haga clic en Switch User en el cuadro de diálogo.
c. Haga clic en Joe en la lista de usuarios disponibles e introduzca la contraseña joePass.
d. El escritorio de Joe se carga. Desde aquí puede hacer clic con el botón derecho en el escritorio y elegir Open in Terminal.
joe@labvm:~/Desktop$
Paso 2: Explore el entorno de Joe.
a. Ingrese en comando pwd para mostrar el contenido del directorio actual y luego cambie al directorio /home con el comando cd ../...
joe@labvm:~/Desktop$ pwd
/home/joe/Desktop
joe@labvm:~/Desktop$ cd ../..
joe@labvm:/home$
b. Ingrese el comando ls -l para mostrar todos los directorios en /home, sus permisos y sus usuarios. Observe que la carpeta de Joe está configurada para que “otros” no puedan acceder a la carpeta.
joe@labvm:/home$ ls -l
total 28
drwxr-xr-x 2 Alice Alice 4096 Mar 18 21:58 Alice
drwxr-xr-x 2 Bob Bob 4096 Mar 18 21:58 Bob
drwxr-xr-x 12 cisco cisco 4096 Mar 19 20:02 cisco
drwxr-xr-x 2 Eric Eric 4096 Mar 18 21:58 Eric
drwxr-xr-x 2 Eve Eve 4096 Mar 18 21:58 Eve
drwxr-xr-x 9 jenny jenny 4096 Mar 20 14:02 jenny
drwxr-xr-- 9 joe joe 4096 Mar 20 15:01 joe
Paso 3: utilice el modo absoluto para modificar y luego verifique los permisos para el directorio de Joe.
Otra manera de asignar permisos además de utilizar permisos simbólicos es utilizar permisos absolutos. Los permisos absolutos usan un número de tres dígitos octal para representar los permisos de propietario, de grupo y de otros.
La siguiente tabla describe cada valor absoluto y los permisos correspondientes:
|
Número |
Permisos |
|
7 |
Lectura, escritura y ejecución |
|
6 |
Lectura y escritura |
|
5 |
Lectura y ejecución |
|
4 |
Lectura |
|
3 |
Escritura y ejecución |
|
2 |
Escritura |
|
1 |
Ejecución |
|
0 |
Ninguno |
Linea en blanco, sin información adicional
Al escribir el comando chmod 764 examplefile se asignarán los siguientes permisos al archivo "examplefile":
|
Dígito |
Equivalente binario |
Permiso |
|
7 (usuario) |
111 |
1-Lectura 1-Escritura 1-Ejecución |
|
6 (grupo) |
110 |
1-Lectura 1-Escritura 0-Sin ejecución |
|
4 (otros) |
100 |
1-Lectura 0-Sin escritura 0-Sin ejecución |
Linea en blanco, sin información adicional
a. Modifique el campo "others" de la carpeta de Joe para que otros puedan leer y ejecutar, pero no escribir manteniendo el campo "user" con los permisos para leer, escribir y ejecutar.
joe@labvm:/home$ chmod 705 joe
b. Liste los permisos de archivo del directorio actual para ver que los cambios absolutos se hayan realizado.
joe@labvm:/home$ ls -l
total 28
drwxr-xr-x 2 Alice Alice 4096 Mar 18 21:58 Alice
drwxr-xr-x 2 Bob Bob 4096 Mar 18 21:58 Bob
drwxr-xr-x 12 cisco cisco 4096 Mar 19 20:02 cisco
drwxr-xr-x 2 Eric Eric 4096 Mar 18 21:58 Eric
drwxr-xr-x 2 Eve Eve 4096 Mar 18 21:58 Eve
drwxr-xr-x 9 jenny jenny 4096 Mar 20 14:02 jenny
drwx---r-x 9 joe joe 4096 Mar 20 15:01 joe
joe@labvm:/home$
Paso 4: Cree un archivo en el directorio Joe.
Cambie al directorio joe, utilice el comando touch test.txt para crear un archivo y luego liste el contenido del directorio.
joe@labvm:/home$ cd joe
joe@labvm:~$ touch test.txt
joe@labvm:~$ ls -l
total 12
drwxr-xr-x 2 joe joe 4096 Mar 20 15:00 Desktop
drwxr-xr-x 2 joe joe 4096 Mar 20 15:00 Documents
drwxr-xr-x 2 joe joe 4096 Mar 20 15:00 Downloads
-rw-rw-r-- 1 joe joe 0 Mar 20 15:33 test.txt
joe@labvm:~$
Paso 5: Cambie el usuario de Joe a Jenny.
a. Para cambiar al escritorio de Jenny, haga clic en Menu en la parte superior izquierda del escritorio. En la parte inferior del menú desplegable, haga clic en el botón con la información de herramientas End the current session.
b. Haga clic en Switch User en el cuadro de diálogo.
c. Haga clic en Jenny en la lista de usuarios disponibles e introduzca la contraseña jenPass.
d. El escritorio de Jenny se carga. Desde aquí puede hacer clic con el botón derecho en el escritorio y elegir Open in Terminal.
jenny@labvm:~/Desktop$
Paso 6: Cambie al directorio de inicio y liste su contenido.
jenny@labvm:~/Desktop$ cd ../..
jenny@labvm:/home$ ls -l
total 28
drwxr-xr-x 2 Alice Alice 4096 Mar 18 21:58 Alice
drwxr-xr-x 2 Bob Bob 4096 Mar 18 21:58 Bob
drwxr-xr-x 12 cisco cisco 4096 Mar 19 20:02 cisco
drwxr-xr-x 2 Eric Eric 4096 Mar 18 21:58 Eric
drwxr-xr-x 2 Eve Eve 4096 Mar 18 21:58 Eve
drwxr-xr-x 9 jenny jenny 4096 Mar 20 14:02 jenny
drwx---r-x 9 joe joe 4096 Mar 20 15:01 joe
jenny@labvm:/home$
Paso 7: Cambie al directorio joe y liste el contenido del directorio.
Observe que el usuario jenny, como miembro de "others", tiene acceso de lectura al directorio joe y también tiene acceso de lectura para el archivo "test.txt".
jenny@labvm:/home$ cd joe
jenny@labvm:/home/joe$ ls -l
total 12
drwxr-xr-x 2 joe joe 4096 Mar 20 15:00 Desktop
drwxr-xr-x 2 joe joe 4096 Mar 20 15:00 Documents
drwxr-xr-x 2 joe joe 4096 Mar 20 15:00 Downloads
-rw-rw-r-- 1 joe joe 0 Mar 22 14:33 test.txt
jenny@labvm:/home/joe$
Paso 8: Intente crear un archivo en el directorio joe.
Observe cómo se le niega al usuario jenny permiso para escribir en el directorio joe.
jenny@labvm:/home/joe$ touch jenny.txt
touch: cannot touch 'jenny.txt': Permission denied
jenny@labvm:/home/joe$
Paso 9: Cambie el usuario de jenny a cisco y cierre la máquina virtual.
a. Haga clic en Menu en la parte superior izquierda del escritorio. En la parte inferior del menú desplegable, haga clic en el botón con la información de herramientas End the current session.
b. Haga clic en Switch User en el cuadro de diálogo.
c. Haga clic en Cybersecurity Analyst en la lista de usuarios disponibles e introduzca password como contraseña.
d. Haga clic en File > Close, elija Save the machine state y luego haga clic en OK.
Fin del documento