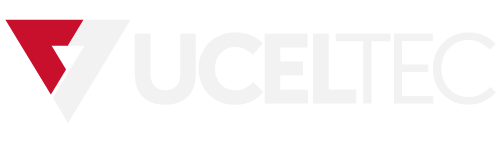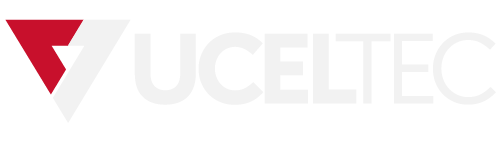 Campus
Campus
Lab - Configuración de funciones de seguridad en Windows y Linux
Lab - Configuración de funciones de seguridad en Windows y Linux
Objetivos
Parte 1: Actualizar Windows y Linux
Parte 2: Política de seguridad local de Windows
Parte 3: Configurar reglas de firewall
Parte 4: Instalar y ejecutar aplicaciones
Recursos necesarios
= Una PC con Windows 10.
= Esta máquina virtual CSE-LABVM
= Acceso a Internet
Trasfondo/Situación
En esta práctica de laboratorio, actualizará los sistemas Windows y Linux. Configurará la política de seguridad local y las reglas de firewall en Windows. En Linux, instalará dos aplicaciones: chkrootkit y Lynis.
Instrucciones Parte 1: Actualice Windows y LinuxContinuamente se descubren nuevas vulnerabilidades y métodos de ataque. Es una buena idea mantener su PC actualizada para mitigar el aprovechamiento de las vulnerabilidades conocidas.
Paso 1: Verifique la conectividad entre CSE-LABVM y la computadora host de Windows.
En este paso, verificará la conectividad a Internet para poder descargar actualizaciones. Además, verificará la conectividad entre CSE-LABVM y la PC con Windows para poder realizar tareas más adelante en esta práctica de laboratorio.
a.Antes de iniciar CSE-LABVM, selecciónelo y elija Configuración> Red. Para el adaptador 1, cambie la opción Adjunto a: a Adaptador en puente. Luego puede elegir el adaptador. Muchas computadoras tienen dos adaptadores: uno para redes inalámbricas y otro para redes cableadas. Elija el que usa su computadora para conectarse a Internet.
b.Inicie CSE-LABVM y espere a que arranque.
c.En CSE-LABVM, abra un terminal e introduzca la dirección IP para determinar su dirección IP.
d.En la computadora host de Windows, abra un símbolo del sistema e introduzca ipconfig para determinar su dirección IP.
Pregunta:
Registre la dirección IP para CSE-LABVM y PC con Windows.
CSE-LABVM:
Computadora con Windows:
e.Desde las solicitudes de comando respectivas, haga ping en un sitio web de su elección para verificar que el host de Windows y CSE-LABVM puedan conectarse a Internet.
f.Verifique que el host de Windows pueda hacer ping al CSE-LABVM.
g.Desde CSE-LABVM, intente hacer ping al host de Windows. Es posible que CSE-LABVM no pueda hacer ping al host de Windows debido a la configuración de firewall predeterminada en Windows. Modificará la regla del firewall más adelante en esta práctica de laboratorio para permitir el ping a través del Firewall de Windows. Presione CTRL-C para detener los pings si es necesario.
Verificación de actualizaciones de Windows
a.En el menú Inicio de Windows, busque Buscar actualizaciones.
b.En la ventana de Windows Update, puede revisar las actualizaciones opcionales y el historial de actualizaciones. Explore todas las opciones disponibles relacionadas con Windows Update y responda las siguientes preguntas.
Preguntas:
¿Cuándo fue la última vez que el sistema buscó actualizaciones?
¿Cuáles son sus horas activas actuales? ¿Qué hará Windows fuera del horario de atención?
Paso 3: actualización y actualización de Linux
a.En CSE-LABVM, introduzca el comando apto-get para ver la lista de comandos disponibles. El comando apto para actualizar siempre debe realizarse antes de una actualización.
b.Ingrese el comando sudo apto-get update para volver a sincronizar los archivos de índice del paquete de sus fuentes. Introduzca la contraseña «password» cuando se le solicite.
cisco@labvm:~$ sudo apt-get update
[sudo] password para cisco:
c.En el terminal, ingrese el comando sudo apto-get actualizar para recuperar y actualizar los paquetes instalados actualmente con nuevas versiones disponibles. Este comando no eliminará los paquetes instalados actualmente. Si no se puede actualizar la versión más reciente, no se realizarán cambios en los paquetes.
Introduzca la contraseña «password» cuando se le solicite. Responda y cuando se le pregunte si desea continuar. Este proceso puede demorar algunos minutos.
cisco@labvm:~$ sudo apt-get upgrade
[sudo] password para cisco:
Leyendo listas de paquetes... Listo.
Construir árbol de dependencias.
Leyendo la información del estado. Listo.
Calculando la actualización... Listo.
<output omitted>
Necesita obtener 479 MB de archivos.
Después de esta operación, se usarán 53.7 kB de espacio adicional en disco.
¿Desea continuar? [Y/n] Y
Parte 2: política de seguridad local de Windows (opcional)
La Política de seguridad local de Windows de un sistema es un conjunto de información sobre la seguridad de su computadora. En esta parte, configurará la política de contraseña local, la configuración de bloqueo de cuenta y la política de auditoría.
Nota: La política de seguridad local solo viene con las ediciones Windows Pro o Enterprise. Si tiene la edición Home, puede buscar en Internet tutoriales sobre "Cómo habilitar la política de seguridad local (secpol.msc)". Por ejemplo, el sitio web majorgeeks.com tiene un excelente tutorial. Si no se le permite o prefiere no cambiar la política de seguridad local en su host de Windows, lea esta parte y pase a la siguiente.
Paso 1: Configurar la política de contraseña local en Windows
Ha determinado que la política de seguridad para la contraseña es la siguiente:
Un usuario debe utilizar una contraseña única al menos en 2 cambios de contraseña.
Las contraseñas deben tener al menos 8 caracteres.
Las contraseñas deben cambiar cada 90 días.
= Solo se puede cambiar la contraseña una vez al día.
Una contraseña debe constar de tres de los siguientes cuatro elementos:
Al menos un carácter alfabético en minúsculas.
Al menos un carácter alfabético en minúsculas.
Al menos un carácter numérico.
Al menos un carácter de símbolo.
a.Desplácese hasta la Política de seguridad local buscando primero y abriendo el Panel de control.
b.Haga clic en Herramientas administrativas > Buscar política de seguridad local.
c.Abra Políticade seguridad local.
Pregunta:
Enumere algunas configuraciones de políticas de seguridad:
d.Expanda Políticas de cuenta y haga clic en Políticade contraseñas. Se muestran seis políticas en el panel derecho con sus configuraciones de seguridad predeterminadas asociadas.
e.La primera política, Exigir historial decontraseñas, se utiliza para establecer la cantidad de contraseñas únicas que el usuario debe introducir antes de permitirle reutilizar una contraseña. Haga doble clic en Exigir historial de contraseñas para abrir la ventana Exigir propiedades del historial de contraseñas. Establezca el valor en 2.
f.Mediante los requisitos de la política de seguridad del Paso 1, llene los valores que debe establecer en Política de seguridad local para las configuraciones de seguridad de Política de contraseñas restantes.
|
Política |
Configuración de seguridad |
|
Exigir el historial de contraseñas |
2 |
|
Duración máxima de contraseña |
90 |
|
Antigüedad mínima de contraseña |
1 |
|
Longitud mínima de la contraseña |
8 |
|
La contraseña debe cumplir con los requisitos de complejidad |
Habilitada |
|
Guarde las contraseñas mediante cifrado reversible |
Disabled |
Nota: La configuración de seguridad Almacenar contraseñas con cifrado reversible debe estar desactivada en todo momento. Almacenar contraseñas mediante cifrado reversible es esencialmente lo mismo que almacenar las versiones de texto no cifrado de las contraseñas. Por este motivo, esta política nunca debe activarse a menos que los requisitos de aplicaciones sobrepasen la necesidad de proteger la contraseña.
g.Haga doble clic en cada una de las políticas y establezca los valores según las entradas en la tabla anterior.
Paso 2: pruebe la configuración de seguridad de la política de contraseñas.
Pruebe las configuraciones de seguridad de políticas de contraseña intentando cambiar la contraseña. Intente con una nueva contraseña que no cumpla con la longitud o los requisitos de complejidad.
a.En el menú Inicio, busque Cambiar contraseña.
b.Haga clic enCambiar contraseña. Haga clic enCambiar.
c.Ingrese su contraseña actual. Haga clic en el botón Siguiente para continuar.
d.Ingrese la contraseña actual y proporcione su contraseña nueva dos veces. Asegúrese de que su nueva contraseña no cumpla con los requisitos de longitud o complejidad que configuró en el paso anterior. Haga clic en el botón Siguiente para continuar.
e. Haga clic en Finish. Se le debe indicar con un mensaje que su nueva contraseña no cumple con los requisitos de políticas de contraseña. Haga clic en Cerrar para continuar.
Configure las configuraciones seguridad de la política de bloqueo de cuentas.
a.Vuelva a la ventana Política de seguridad local.
b.En las Políticas de cuenta ampliadas y haga clic en Política debloqueo de cuenta. Se muestran tres políticas en el panel derecho con sus configuraciones de seguridad predeterminadas asociadas.
c.Cambie la configuración predeterminada a lo siguiente:
Un usuario debe esperar 10 minutos para que el contador se restablezca.
Los usuarios son bloqueados de la computadora después de 5 intentos de ingresar la contraseña correcta.
Preguntas:
¿Cuánto tiempo debe esperar el usuario antes de intentar volver a iniciar sesión?
¿Cuántas veces se le permite a un usuario intentar iniciar sesión antes de que se bloquee la cuenta?
Paso 4: configure los ajustes de seguridad de la política de auditoría.
a.Expanda el menú Políticas locales y luego haga clic en Políticade auditoría.
b.Haga doble clic en Auditar eventos de inicio de sesión de cuenta para abrir laventana Propiedades.
c.Haga clic en la pestaña Configuración de seguridad local, y luego en las casillas de verificación para Correctoy Error.
d.Haga clic en la pestaña Explicar para obtener sobre esta configuración de seguridad. Haga clic en Aceptar para cerrar la ventana Propiedades.
e.Continúe revisando cada configuración de seguridad. Haga clic en la pestaña Explicar para cada uno y lea lo que hace.
Parte 3: Configurar reglas de firewall
El tráfico ingresa y sale de los dispositivos mediante puertos. El firewall controla el flujo del tráfico. Piense en el firewall como un guardia de seguridad que controla el tráfico entrante y saliente según las reglas del firewall.
En esta parte, configurará el firewall de Windows Defender en Windows.
Paso 1: Investigar el firewall de Windows Defender
a.Desde el menú Inicio, busque y abra el Firewall de Windows Defender. El estado normal del Firewall de Windows es Activado.
Nota: Si utiliza una PC con Windows administrada por una organización, es posible que vea el mensaje: Para su seguridad, el administrador del sistema administra algunas configuraciones.
Pregunta:
¿Cuáles son los beneficios del Firewall de Windows?
b.En el panel izquierdo de la ventana, haga clic en Permitir una aplicación o función a través de Firewall de Windows Defender l. En la ventana Aplicaciones y funciones permitidas, los programas y servicios que el Firewall de Windows no está bloqueando aparecerán con una marca de verificación.
Nota: Puede agregar aplicaciones a esta lista. Esto puede ser necesario si tiene una aplicación que requiere comunicaciones externas pero, por alguna razón, el Firewall de Windows no puede realizar la configuración automáticamente.
La creación de demasiadas excepciones en el archivo Programas y servicios puede tener consecuencias negativas.
Pregunta:
Describa una consecuencia negativa de tener demasiadas excepciones.
c.Haga clic en Cancelar para salir de la ventana Permitir aplicaciones.
Paso 2: configure las funciones de seguridad avanzada en el Firewall de Windows para permitir solicitudes de eco.
Nota: Este paso puede no estar permitido por la política de seguridad de su organización.
En este paso, creará una regla de entrada que permitirá los paquetes de solicitud de eco a través del firewall.
a.En el panel izquierdo de la ventana Windows Firewall (Firewall de Windows), haga clic enAdvanced settings (Configuración avanzada).
b.In the Windows Defender Firewall with Advanced Security on Local Computer, you can configure Inbound Rules, Outbound Rules, or Connection Security Rules. También puede hacer clic en Supervisar para ver el estado de reglas configuradas.
c.Haga clic en Reglas entrantes y, en el panel Acciones, haga clic en Nueva regla.
d.En el Asistente para nueva regla de entrada, seleccione Personalizado y haga clic en Siguiente dos veces. Ahora debe estar en el paso de protocolo y puertos.
e.Para Tipo de protocolo, seleccione ICMPv4 y haga clic en Personalizar.
f.En la ventana Personalizar configuración de ICMP, seleccione Tipos de ICMP específicos, seleccione Solicitud de eco y haga clic en Aceptar.
g.Haga clic en OK (Aceptar) tres veces. Ahora debe estar en el paso Perfil.
h.Anule la selección de Public (Public) para que la PC con Windows no responda a una solicitud de eco en una ubicación de red pública, como un cibercafé. Haga clic en el botón Siguiente para continuar.
i.Proporcione un nombre para la nueva regla entrante que proporcione una buena descripción de la regla y haga clic en Finalizar. Ahora debería ver su regla en la parte superior de la lista de Reglas de entrada en el cuadro de diálogo Firewall de Windows Defender con seguridad avanzada.
j.Ahora la regla se ha creado y habilitado. Verifique que CSE-LABVM pueda hacer ping al host de Windows y recibir respuestas.
Parte 4: Instalar y ejecutar aplicaciones
En esta parte, instalará dos nuevas aplicaciones en CSE-LABVM: chkrootkit y Lynis. La aplicación chkrootkit se descargará de un repositorio de software. Sin embargo, agregaremos un nuevo repositorio para poder instalar Lynis, provisto por CISOfy.
Paso 1: Instale y ejecute chkrootkit
La herramienta chkrootkit se utiliza para verificar si hay signos de un rootkit en un sistema local. Rootkit es un tipo de malware que puede permanecer oculto en su computadora y puede ser utilizado para causar daños significativos a su dispositivo por hackers.
a.En una terminal, introduzca el comando sudo apto para instalar chkrootkit. Introduzca la contraseña « password» cuando se le solicite.
Cisco @ labvm: ~ $ sudo apto para instalar chkrootkit
[sudo] password para cisco:
b.Ingrese el comando sudo chkrootkit para ejecutar una comprobación de rootkit.
cisco @ labvm: ~ $ sudo chkrootkit
c.La salida se puede filtrar para buscar cadenas interesadas, como gusanos. El comando chkrootkit se puede canalizar junto con el comando grep con la opción –i para ignorar la distinción de mayúsculas y minúsculas en las cadenas de interés.
cisco @ labvm: ~ $ sudo chkrootkit | grep -i gusano
Buscando archivos LPD Worm y directorios ... no se encontró nada
Buscando archivos y directorios de Ramen Worm ... no se encontró nada
Buscando Adore Worm ... No se encontró nada.
Buscando ShitC Worm ... no se encontró nada
Buscando Omega Worm ... no se encontró nada
Buscando Sadmind / IIS Worm ... no se encontró nada
Buscando archivos y directorios predeterminados de TC2 Worm ... no se encontró nada
! Cisco 32822 pts / 0 grep --color = auto -i gusano
Paso 2: Instalar Lynis
Lynis es una herramienta de seguridad para sistemas que ejecutan sistemas operativos basados en Unix, como Linux y macOS. Lynis se utilizará más adelante en otra actividad para fortalecer un sistema Linux. CISOfy mantiene la aplicación L ynis.CISOfy. En este paso, agregaremos el repositorio de software e instalaremos Lynis.
a.Copie y pegue el siguiente comando en un terminal para importar la clave del servidor de claves CISOfy. Esta clave es necesaria para verificar la integridad de la descarga cuando descarga Lynis:
Cisco @ labvm: ~ $ sudo apt-key adv --keyserver keyserver.ubuntu.com --recv-keys 013baa07180c50a7101097ef9de922f1c2fde6c4
Ejecución: /tmp/apt-key-gpghome.8C6X477onz/gpg.1.sh --keyserver keyserver.ubuntu.com --recv-keys 013baa07180c50a7101097ef9de922f1c2fde6c4
gpg: key FEBB7D1812576482: key pública "CISOfy software sign<software@cisofy.com> "importado
gpg: Número total procesado: 1
gpg: importado: 1
b.Copie y pegue el siguiente comando en una terminal para agregar el repositorio de Lynis que mantiene CISOfy.
cisco @ labvm: ~ $ echo "deb https://packages.cisofy.com/community/lynis/deb/ estable main" | sudo tee /etc/apt/sources.list.d/cisofy-lynis.list
deb https://packages.cisofy.com/community/lynis/deb/ estable main
c.Realice una actualización después de agregar un nuevo repositorio. Cuando se le solicite, ingrese sudo apto-get update.
d.Utilice el comando apt para instalar Lynis si aún no está instalado.
Cisco @ Labvm: ~ $ sudo apto instalar Lynis
Leyendo listas de paquetes... Listo.
Construir árbol de dependencias.
Leyendo la información del estado. Listo.
Se instalarán los siguientes paquetes NUEVOS:
Lynis
0 actualizado, 1 recién instalado, 0 para eliminar y 0 no actualizado.
Necesita obtener 23,9 kB de archivos.
Después de esta operación, se usarán 1,681 kB de espacio adicional en disco.
Seleccionar paquete speedtest-cli previamente no seleccionado.
(Leyendo base de datos... 205787 archivos y directorios instalados actualmente.)
Preparándose para desempaquetar ... / lynis_3.0.6-100_all.deb ...
Desembalaje de Lynis (3.0.6-100) ...
Configuración de Lynis (3.0.6-100) ...
Procesando activadores para man-db (2.9.1-1) ...
Pregunta:
En la salida, ¿cuál es la versión instalada de Lynis?
e.Para verificar la versión instalada, ingrese el comando lynis show version en la terminal.
cisco @ labvm: ~ $ lynis show version
3.0.6
f.Si desea determinar la última versión proporcionada por CISOfy, introduzca el siguiente comando en el terminal.
cisco @ labvm: ~ $ sudo política de caché adecuada
Lynis:
Instalado: 3.0.6-100
Candidato: 3.0.6-100
Tabla de versiones:
*** 3.0.6-100 500
500 https://packages.cisofy.com/community/lynis/deb estable / paquetes de amd64
500 https://packages.cisofy.com/community/lynis/deb estable / paquete principal de i386
100 / var / lib / dpkg / status
2.6.2-1 500
500 paquetes http://archive.ubuntu.com/ubuntu focal / universe amd64
500 paquetes http://archive.ubuntu.com/ubuntu focal / universe i386
g.Puede ejecutar sudo apto-get update y sudo apto-get update nuevamente para asegurarse de contar con las últimas actualizaciones de CISOfy.