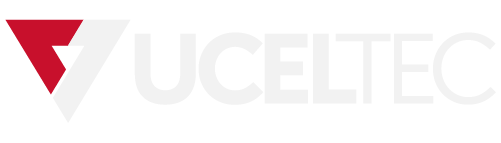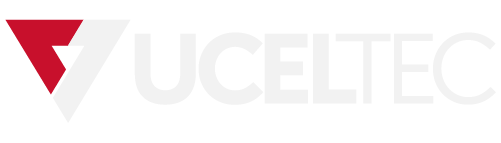 Campus
Campus
Práctica de laboratorio: Administrador de tareas de Windows
Práctica de laboratorio: Administrador de tareas de Windows
Objetivos
En esta práctica de laboratorio, explorará el Administrador de tareas y administrará procesos desde allí.
Parte 1: Trabajar en la ficha Procesos
Parte 2: Trabajar en la ficha Servicios
Parte 3: Trabajar en la ficha Rendimiento
Trasfondo/Situación
El Administrador de tareas es un programa monitor del sistema que proporciona información sobre los procesos y programas que se están ejecutando en una computadora. También permite cerrar procesos y programas y modificar la prioridad de un proceso.
Recursos necesarios
= Una PC Windows con acceso a Internet
Instrucciones
Parte 1: Trabajar en la ficha Procesos
a. Abran el command prompt y un navegador web.
En esta práctica de laboratorio se utiliza Microsoft Edge pero se puede emplear cualquier navegador web. Simplemente, cambie el nombre de su navegador cada vez que vean Microsoft Edge.
b. Haga clic derecho sobre la barra de tareas para abrir el Administrador de tareas. Otra forma de abrir el Administrador de tareas es presionar Ctrl-Alt-Supr para acceder a la pantalla de Seguridad de Windows y seleccionar Administrador de tareas.
c.Haga clic en Más detalles para ver todos los procesos que se indican en la lista de la ficha Procesos.
d.Expanda el encabezado Procesador de comandos de Windows.
Pregunta:
¿Qué ven en este encabezado?
e. En la ficha Procesos aparecen tres categorías de procesos: Aplicaciones, Procesos en segundo plano y Procesos de Windows.
o Las Aplicaciones son las que tiene abiertas, como Microsoft Edge, el Administrador de tareas y el Procesador de comandos de Windows, tal como se indica en la figura de arriba. Aquí también se incluirán otras aplicaciones abiertas por los usuarios, como los navegadores web y los clientes de correo electrónico.
o Los Procesos en segundo plano son ejecutados en segundo plano por las aplicaciones que están abiertas en este momento.
o Los Procesos de Windows no se muestran en la figura. Desplácese hacia abajo para verlos en su PC Windows. Los Procesos de Windows son servicios de Microsoft Windows que se ejecutan en segundo plano.
Algunos de los procesos en segundo plano o de los procesos de Windows pueden estar asociados con procesos en primer plano. Por ejemplo: si abre una ventana del símbolo del sistema, se iniciará el proceso Host de ventana de consola en la sección Procesos de Windows, tal como se indica a continuación.
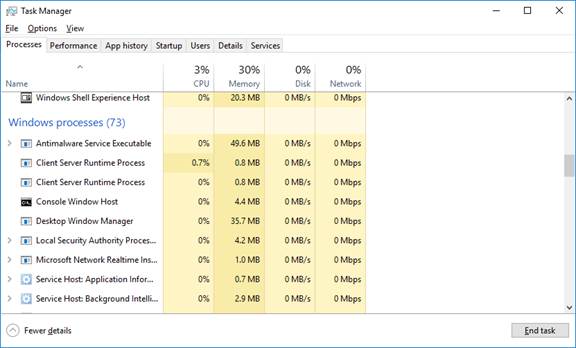
f.Haga clic derecho en Host de la ventana de la consola y seleccione Propiedades.
Pregunta:
¿Cuál es la ubicación de este nombre de archivo y la de este proceso?
g.Cierren la ventana del command prompt.
Pregunta:
¿Qué sucede con el Procesador de comandos de Windows y con el Host de ventana de consola cuando se cierra la ventana del símbolo del sistema?
h.Haga clic en el encabezado Memoria. Haga clic en el encabezado Memoria por segunda vez.
Pregunta:
¿Qué efecto tiene esto sobre las columnas?
i.Haga clic con el botón secundario del mouse en el encabezado Memoria y, a continuación, seleccione Valores de recursos > Memoria> Porcentajes.
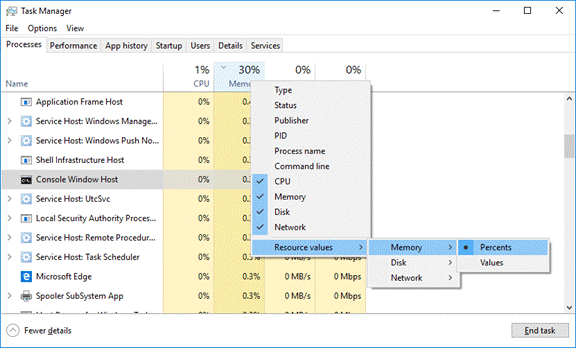
Preguntas:
¿Qué efecto tiene esto sobre las columnas de memoria?
¿Para qué podría ser útil esto?
j.En el Administrador de tareas, haga clic en el encabezado Nombre.
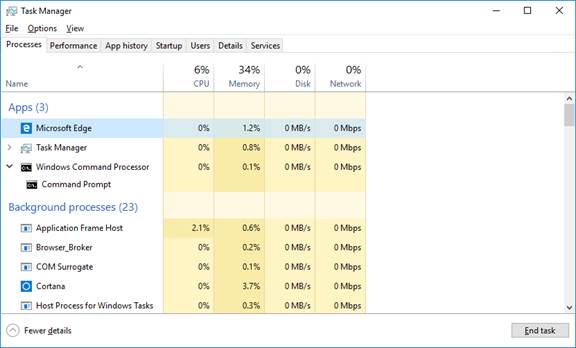
k. Haga doble clic en Microsoft Edge.
Pregunta:
¿Qué ocurre?
l.Vuelva al Administrador de tareas y haga clic con el botón secundario en Microsoft Edge Seleccione Finalizar tarea.
Pregunta:
¿Qué sucede con las ventanas del navegador web?
Parte 2: Trabajar en la ficha Servicios
En la ventana Administrador de tareas, haga clic en la pestaña de Servicios. Utilice la barra de desplazamiento a la derecha de la ventana Servicios para ver todos los servicios enumerados.
Pregunta:
¿Qué estados se muestran en la lista?
Parte 3: Trabajar en la ficha Rendimiento
a.En la ventana Administrador de tareas, haga clic en la pestaña de Rendimiento.
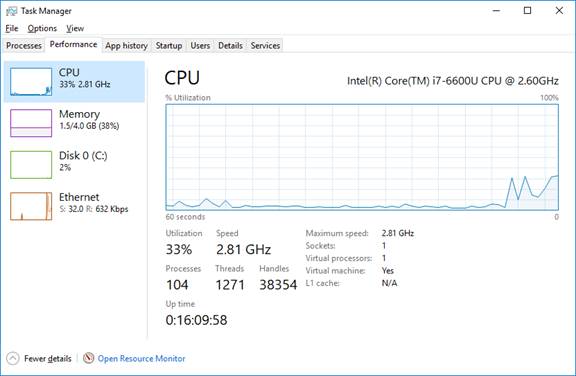
Preguntas:
¿Cuántos subprocesos se encuentran en ejecución?
¿Cuántos procesos se encuentran en ejecución?
b.Haga clic en Gráfico de memoria en el panel izquierdo de la pestaña Rendimiento.
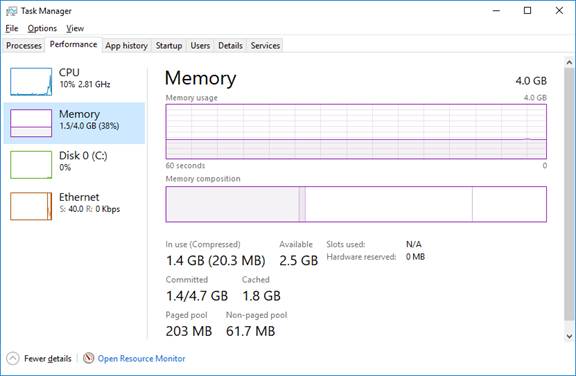
Pregunta:
¿Cuál es la cantidad de memoria física total (MB)?
¿Cuál es la cantidad de memoria física disponible (MB)?
¿Cuánta memoria física (MB) está utilizando la computadora?
c.Hagan clic en el Gráfico de Ethernet del panel izquierdo de la ficha Rendimiento.
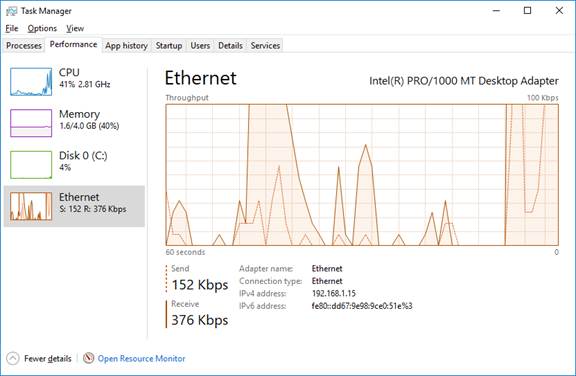
Preguntas:
¿Cuál es la velocidad de enlace?
¿Cuál es la dirección IPv4 de la computadora?
d.Haga clic en Abrir el monitor de recursos para abrir la utilidad del Monitor de recursos desde la ficha Rendimiento en el Administrador de tareas.
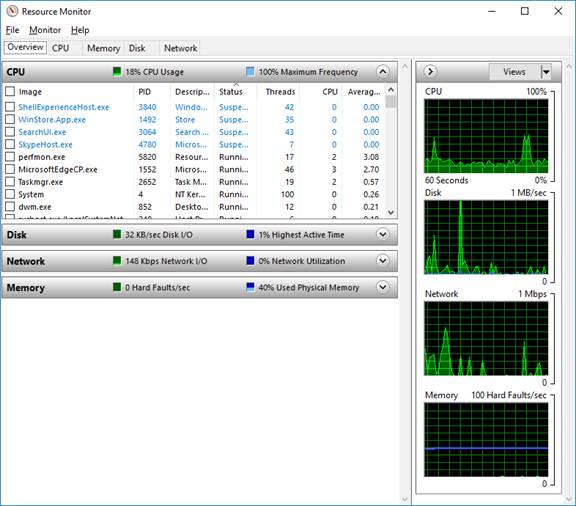
Pregunta de reflexión
¿Por qué es importante que un administrador comprenda cómo trabajar dentro del Administrador de tareas?