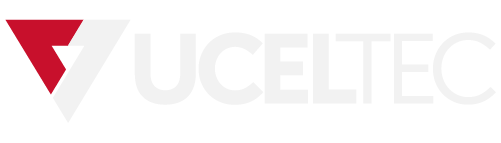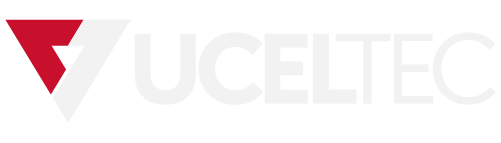 Campus
Campus
Diagrama de temas
-
Configuración de un computador Mac para cargar la máquina virtual (VM) del curso
Este curso se diseñó, desarrolló y probó en computadores con Windows 10. La configuración y las actividades no se han probado en la plataforma Mac®. Los instructores que estén considerando usar una Mac deben verificar el entorno y la funcionalidad de todas las actividades antes de que comience el dictado del curso.
Para este curso, necesitará un computador con la siguiente configuración mínima de hardware:
- Un equipo de escritorio o portátil Mac de 64 bits que ejecute la versión más reciente de Mac OS X que sea compatible con su hardware.
Nota: Los usuarios con M3 u otros procesadores de doble núcleo pueden experimentar un rendimiento inferior al esperado.
- Al menos 8 gigabytes (GB) de memoria de acceso aleatorio (RAM).
- Al menos 32 GB de espacio de almacenamiento disponible (interno o externo).
- Acceso a la raíz de archivos.
- Monitor con una resolución de pantalla de al menos 1.024 × 768 píxeles, al menos una pantalla de 256 colores y un adaptador de video con al menos 4 MB de memoria.
- DVD-ROM de arranque o unidad USB.
- Teclado y mouse o un dispositivo señalador compatible.
- Adaptador Fast Ethernet (100 Mb/s) o más rápido y cableado para conectarse a la red del aula.
- Direcciones IP que no entran en conflicto con otras partes de la red.
- Acceso a Internet (póngase en contacto con el administrador de la red local).
- Mac OS X 10.13, 10.14 o 10.15 (64 bits).
- Oracle® VM VirtualBox versión 6.1.16 (
- VirtualBox se distribuye con los archivos de datos del curso bajo la versión 2 de la Licencia Pública General (GPL) de GNU.
Nota: El sistema operativo Linux ya está instalado en la máquina virtual que se cargará en VirtualBox. En especial, esta máquina virtual ejecuta la distribución Debian 10 ("Buster").
Nota: El sistema de la máquina virtual está configurado para iniciar sesión del usuario automáticamente. Si se le pide en cualquier momento que inicie sesión, el nombre de la cuenta es student y la contraseña es Pa22w0rd.
Configuración del curso
Para configurar las actividades del curso haga lo siguiente:
1. Inicie sesión en un sistema con Mac OS X, con acceso a Internet y los requisitos de hardware especificados.
2. Mostrar extensiones de archivo.
1. En Finder (Buscador), seleccione Finder→Preferences (Buscador→Preferencias) y, a continuación, seleccione Advanced (Opciones avanzadas).
2. Seleccione Show all filename extensions (Mostrar todas las extensiones de nombre de archivo).
3. Cierre el Finder (Buscador).
3. Descargue los archivos de datos desde aquí. Extraiga los archivos en una carpeta llamada CRT0001Data en la raíz de la carpeta de documentos.1. Desde Pearson Advance, descargue el archivo CRT0001Files<ver>.zip en cualquier ubicación que le resulte conveniente.
2. Vaya a la carpeta de descarga y busque y descomprima (extraiga) el archivo CRT0001Files<ver>.zip. Esto creará una carpeta local CRT0001Files<ver>.
3. Abra la carpeta CRT0001Files<ver>. Contiene subcarpetas separadas con los gastos generales del curso y los archivos de datos del curso.
4. Mueva o copie la carpeta CRT0001Data al directorio raíz de su carpeta de documentos. Esto instala los archivos de datos en la ubicación especificada en las actividades del curso.
- 4. Instale Oracle VM VirtualBox para Mac.
1. Vaya a las compilaciones anteriores de VirtualBox.https://www.virtualbox.org/wiki/Downloads.
2. Seleccione VirtualBox 6.1, luego desplácese hacia abajo hasta la sección VirtualBox 6.1.16 (lanzada el 16 de octubre de 2020) y seleccione OS X hosts para descargar el software VirtualBox.
3. Vaya a la ubicación de descarga y haga doble clic en el archivo de .dmg descargado (el nombre del archivo es similar a VirtualBox-6.1.22-144080-OSX.dmg).
4. En el cuadro de diálogo VirtualBox, junto a 1, seleccione el icono VirtualBox.pkg.
5. Si se le pide que permita la instalación, seleccione Allow (Permitir).
6. En el cuadro de diálogo Install Oracle VM VirtualBox (Instalar Oracle VM VirtualBox).
seleccione Continue (Continuar) y, a continuación, seleccione Install (Instalar).
7. Introduzca su contraseña para permitir la instalación.8. Si ve un mensaje de extensión del sistema bloqueada, seleccione Open Security Preferences (Abrir preferencias de seguridad) y siga las instrucciones para permitir la extensión.
9. Reinicie el sistema, si es necesario.
10. En el cuadro de diálogo Install Oracle VM VirtualBox (Instalar Oracle VM VirtualBox), compruebe que ve el mensaje The Installation was successful (La instalación se realizó correctamente) y, a continuación, seleccione Close (Cerrar).
5.Importe el archivo del dispositivo de la máquina virtual Linux en VirtualBox.1. En Oracle VM VirtualBox Manager, seleccione File→Import Appliance (Archivo→Importar dispositivo).
2. En la página Appliance to import (Dispositivo a importar), seleccione el ícono de carpeta.
3. En el cuadro de diálogo Please choose a virtual appliance file to import (Elija un archivo de dispositivo virtual para importar), vaya a la carpeta donde instaló los datos del curso (C:\CRT0001Data). En la carpeta Setup (Configuración), seleccione CDSP.ova y, a continuación, seleccione Open (Abrir).
4. En la página Appliance to import (Dispositivo a importar), seleccione Next (Siguiente) para continuar a la página Appliance settings (Configuración del dispositivo).
5. Sin cambiar la configuración predeterminada, seleccione Import (Importar) y espere a que se importe la máquina virtual. Dependiendo de la velocidad del equipo, este proceso suele tardar uno o dos minutos.
6. Pruebe la máquina virtual ITSAI.ova.
1. En el lado izquierdo de la ventana Oracle VM Virtualbox Manager, compruebe que ITSAI está seleccionado.
2. Seleccione Machine→Start→Normal Start (Máquina→Iniciar→Inicio normal).
3. Si se muestra el cuadro de diálogo VirtualBox - Error, seleccione Change Network Settings (Cambiar configuración de red) para abrir el cuadro de diálogo Network settings (Configuración de red). En la mayoría de los casos, VirtualBox seleccionará el adaptador correcto, por lo que seleccione OK (Aceptar) para permitir que la máquina virtual continúe cargándose.
Nota: Si VirtualBox no selecciona el adaptador correcto, puede seleccionarlo en la lista desplegable.
4. Espere a que se cargue el escritorio de Linux.
5. Seleccione Machine→ACPI Shutdown (Máquina→Apagado ACPI) y, si es necesario, seleccione Shut Down (Apagar). Compruebe que la ventana de la VM se cierre.