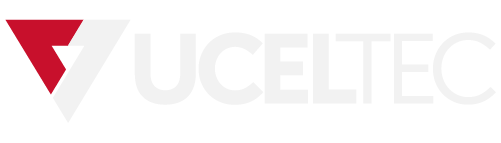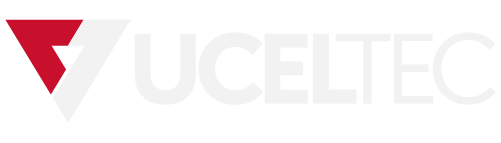 Campus
Campus
Diagrama de temas
-
Configuración de un computador Windows
Introducción
- Este curso se diseñó, desarrolló y probó en computadores con Windows 10. Aquí hay información introductoria que puede resultarle útil.Este curso utiliza una máquina virtual (VM), incluida en los materiales del curso, para las actividades prácticas. La máquina virtual proporciona un entorno de escritorio Linux® en el que puede ejecutar el código Python®.
- La VM incluye los archivos de Jupyter® Notebook que se usarán a lo largo de las actividades del curso, pero también se proporcionan como archivos sueltos dentro de la carpeta de archivos de datos.
No necesitará escribir ningún código. Tiene todo listo para usar. Todo lo que necesita hacer es ejecutar el código.
- Si se encuentra en una situación en la que el tiempo de clase/laboratorio finaliza, pero se encuentra en medio de un bloc de notas, puede utilizar los procedimientos que se detallan a continuación para apagarlo de forma segura y, a continuación, volver a empezar en el mismo lugar en la siguiente sesión:
- Apáguelo de forma segura.
1. Anote qué paso de la actividad ha finalizado.
2. Cierre este kernel de Jupyter Notebook y el entorno de máquina virtual.
- En el menú, seleccione Kernel→Cerrar.
- En el cuadro de diálogo ¿Cerrar kernel?, seleccione Cerrar.
- Cierre Firefox.
- Cierre la ventana Terminal que ejecuta el programa Jupyter Notebook.
- En el menú VirtualBox VM en la parte superior de la pantalla, seleccione Machine→ACPI Shutdown y, si es necesario, seleccione Shut Down. Compruebe que la ventana de la VM se cierre.
- Cierre la ventana Oracle VM VirtualBox Manager.
- Retorno al entorno de actividad.
1. En el escritorio, haga doble clic en la aplicación Oracle VM VirtualBox para iniciarla.
2. En Oracle VM VirtualBox Manager, en la lista de la izquierda, seleccione ITSAI y, a continuación, seleccione Machine→Start→Normal Start y espere a que el sistema operativo se inicie.
3. Inicie Jupyter Notebook y configure el entorno para que siga funcionando.En el escritorio, haga doble clic en el icono de Jupyter para iniciar el servidor de Jupyter Notebook y abrir un explorador web.
- Seleccione ITSAI (el texto, no el ícono de carpeta) y, a continuación, seleccione la carpeta o subcarpeta de la lección que aparece en la sección Data Files (Archivos de datos) al inicio de la actividad incompleta.
- Seleccione el nombre del bloc de notas adecuado para abrirlo.
- Desplácese hacia abajo hasta el encabezado que viene directamente después del último bloque de código que ejecutó antes de dejar la actividad.
- Seleccione Celda→ Ejecutar todo lo anterior.
- Nota: Si se le pide en cualquier momento que inicie sesión, el nombre de la cuenta es student y la contraseña es Pa22w0rd.
- Se utilizan varias bibliotecas de programación de Python a lo largo de las actividades del curso. Los estudiantes con conocimientos de programación pueden estar interesados en aprender más sobre lo que realmente hacen las funciones, métodos, clases y otros objetos específicos utilizados en el código. Puede obtener más información al consultar la documentación de estas bibliotecas detallada a continuación:
Python: https://docs.python.org
NumPy: https://numpy.org/doc/
Matplotlib: https://matplotlib.org/stable/contents.html
Natural Language Toolkit (NLTK): http://www.nltk.org/api/nltk.html
spaCy: https://spacy.io/api/doc
scikit-learn: https://scikit-learn.org/stable/user_guide.html
Requisitos técnicos específicos del curso
Para este curso, necesitará un computador con la siguiente configuración mínima de hardware:
- Procesador de 2 gigahercios (GHz) de 64 bits (x64) que admite el conjunto de instrucciones de virtualización VT-x o AMD-V y Second Level Address Translation (SLAT).
- 8 gigabytes (GB) de memoria de acceso aleatorio (RAM).
- 32 GB de espacio de almacenamiento disponible.
- Monitor con una resolución de pantalla de al menos 1.024 × 768 píxeles, al menos una pantalla de 256 colores y un adaptador de video con al menos 4 MB de memoria.
- DVD-ROM de arranque o unidad USB.
- Teclado y mouse o un dispositivo señalador compatible.
- Adaptador Fast Ethernet (100 Mb/s) o más rápido y cableado para conectarse a la red del aula.
- Direcciones IP que no entran en conflicto con otras partes de la red.
- Acceso a Internet (póngase en contacto con el administrador de la red local).
- Microsoft® Windows® 10 de 64 bits.
- Oracle® VM VirtualBox versión 6.1.16 (VirtualBox-6.1.16-140961-Win.exe).
- VirtualBox se distribuye con los archivos de datos del curso bajo la versión 2 de la Licencia Pública General (GPL) de GNU.Nota: Si bien es posible ejecutar VirtualBox en otros sistemas operativos, este curso se escribió y probó con Windows 10.
Nota: El sistema operativo Linux ya está instalado en la máquina virtual que se cargará en VirtualBox. En especial, esta máquina virtual ejecuta la distribución Debian 10 ("Buster").
Nota: El sistema de la máquina virtual está configurado para iniciar sesión del usuario automáticamente. Si se le pide en cualquier momento que inicie sesión, el nombre de la cuenta es student y la contraseña es Pa22w0rd.
Conjuntos de datos:
Este curso utiliza varios conjuntos de datos de terceros para demostrar los conceptos de AA. Estos se detallan junto con la información de licencia relevante o cita:
- Ventas de casas en el condado de King, WA Estados Unidos
Dominio público. Recuperado de https://www.kaggle.com/harlfoxem/housesalesprediction
- Titanic: aprendizaje automático a partir de desastres
Dominio público. Recuperado de https://www.kaggle.com/c/titanic
- Conjunto de datos de precios de casas en Boston
Harrison, D., & Rubinfeld, D. L. (1978, marzo). Hedonic housing prices and the demand for clean air. Journal of Environmental Economics and Management, 5(1), 81–102. doi: 10.1016/0095-0696(78)90006-2.
- Conjunto de datos de centrales eléctricas de ciclo combinado
Tüfekci, P. (2014, septiembre). Prediction of full load electrical power output of a base load operated combined cycle power plant using machine learning methods. International Journal of Electrical Power & Energy Systems, 60, 126–140. doi: 10.1016/j.ijepes.2014.02.027.
Kaya, H., Tüfekci, P., & Gürgen, S. F. (2012, marzo). Local and Global Learning Methods for Predicting Power of a Combined Gas & Steam Turbine. Proceedings of the International Conference on Emerging Trends in Computer and Electronics Engineering (ICETCEE), 13–18.
Configuración del curso
Para configurar las actividades del curso haga lo siguiente:
1. Inicie sesión en un sistema con Windows 10, con acceso a Internet y los requisitos de hardware especificados.
2. Mostrar extensiones de archivo.
1. Inicie la aplicación Settings.
2. En el cuadro de texto Find a setting (Buscar una configuración), escriba la extensión del archivo y seleccione Show file extensions (Mostrar extensiones de archivos).
3. Desplácese hacia abajo y, en la sección File Explorer (Explorador de archivos), marque la opción Change settings to show file extensions (Cambiar configuración para mostrar las extensiones de archivo).
4. Cierre la aplicación Settings.
3. Descargue los archivos de datos desde aquí. Extraiga los archivos en C:\CRT0001Data.
1. Desde Pearson Advance, descargue el archivo CRT0001Files<ver>.zip en cualquier ubicación que le resulte conveniente.
Nota: La carpeta de descarga predeterminada variará en función de la versión del explorador y la configuración local.
2. Vaya a la carpeta de descarga y busque y descomprima (extraiga) el archivo CRT0001Files<ver>.zip. Esto creará una carpeta local CRT0001Files<ver>.
3. Abra la carpeta CRT0001Files<ver>. Contiene subcarpetas separadas con los gastos generales del curso y los archivos de datos del curso.
4. Mueva o copie la carpeta CRT0001Data al directorio raíz de la unidad C. Esto instala los archivos de datos en la ubicación especificada en las actividades del curso.
4. Instale Oracle VM VirtualBox.
1. En el Explorador de archivos, vaya a C:\CRT0001Data\Setup. Inicie el instalador VirtualBox-6.1.16-140961-Win.exe y seleccione Next (Siguiente) para comenzar a trabajar con el asistente de configuración.
2. En la página Custom Setup (Configuración personalizada), deje la configuración predeterminada tal cual está y seleccione Next (Siguiente) para avanzar a la segunda página Custom Setup (Configuración personalizada).
3. En la página Custom Setup, deje la configuración predeterminada tal cual está y seleccione Next (Siguiente).
4. Cuando la página Warning: Network Interfaces (Advertencia: interfaces de red) se muestra, seleccione Yes (Sí).
5. Seleccione Install (Instalar) y seleccione Yes (Sí) en el símbolo del sistema User Account Control (Control de cuentas de usuario).
6. Si aparece el cuadro de diálogo Windows Security (Seguridad de Windows), seleccione Install (Instalar).
7. En la última página (Oracle VM VirtualBox 6.1.16 installation is complete [la instalación de Oracle VM VirtualBox 6.1.16 se ha completado]), seleccione Finish (Finalizar) para salir de la instalación e iniciar VirtualBox.
5. Importe el archivo del dispositivo de la máquina virtual Linux en VirtualBox.
1. En Oracle VM VirtualBox Manager, seleccione File→Import Appliance (Archivo→Importar dispositivo).
2. En la página Appliance to import (Dispositivo a importar), seleccione el ícono de carpeta.

3. En el cuadro de diálogo Please choose a virtual appliance file to import (Elija un archivo de dispositivo virtual para importar), vaya a la carpeta donde instaló los datos del curso (C:\CRT0001Data). En la carpeta Setup (Configuración), seleccione CDSP.ova y, a continuación, seleccione Open (Abrir).
4. En la página Appliance to import (Dispositivo a importar), seleccione Next (Siguiente) para continuar a la página Appliance settings (Configuración del dispositivo).
5. Sin cambiar la configuración predeterminada, seleccione Import (Importar) y espere a que se importe la máquina virtual. Dependiendo de la velocidad del equipo, este proceso suele tardar uno o dos minutos.
6. Pruebe la máquina virtual ITSAI.ova.
1. En el lado izquierdo de la ventana Oracle VM Virtualbox Manager, compruebe que ITSAI está seleccionado.
2. Seleccione Machine→Start→Normal Start (Máquina→Iniciar→Inicio normal).
3. Si se muestra el cuadro de diálogo VirtualBox - Error, seleccione Change Network Settings (Cambiar configuración de red) para abrir el cuadro de diálogo Network settings (Configuración de red). En la mayoría de los casos, VirtualBox seleccionará el adaptador correcto, por lo que seleccione OK (Aceptar) para permitir que la máquina virtual continúe cargándose.
Nota: Si VirtualBox no selecciona el adaptador correcto, puede seleccionarlo en la lista desplegable.
4. Espere a que se cargue el escritorio de Linux.
5. Seleccione Machine→ACPI Shutdown (Máquina→Apagado ACPI) y, si es necesario, seleccione Shut Down (Apagar). Compruebe que la ventana de la VM se cierre.