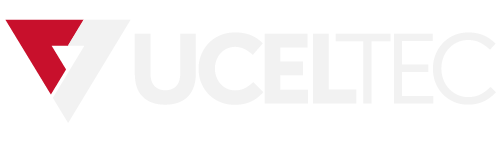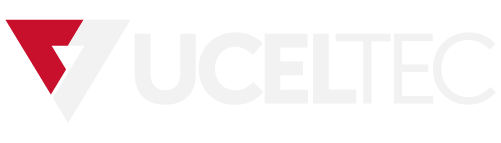 Campus
Campus
Diagrama de temas
-
2.0.1 Webster - ¿Por Qué Debería Tomar este Módulo?
Al planificar la red futura, Bob cree que Marcy y Vincent deben aprovechar los servicios en la nube y la virtualización. Bob explicó que pueden arrendar servicios de un proveedor de la nube. Marcy y Vincent querían saber por qué deberían considerar esto. Bob explica que esto consumirá menos energía, requerirá menos equipos y menos espacio. También puede ayudar con la recuperación tras un desastre. Compara esto con las imágenes de Marcy y Vincent en sus teléfonos móviles respaldadas en una nube. Incluso si el teléfono móvil se daña, las fotos aún pueden recuperarse.
¿Puede pensar en cómo utiliza la nube? ¿Cuánto sabe sobre la nube y la virtualización? Permítame ayudarlo a aprender más. ¡Aproveche este módulo!
2.0.2 ¿Qué Aprenderé en este Módulo?Título del módulo: La Nube y Virtualización
Objetivo del Módulo: Explicar las características de la virtualización y los servicios en la nube.Título del Tema
Objetivo del Tema
La Nube y Servicios en la Nube
Explicar las características de las nubes y los servicios en la nube.
Virtualización
Explicar el propósito y las características de la virtualización
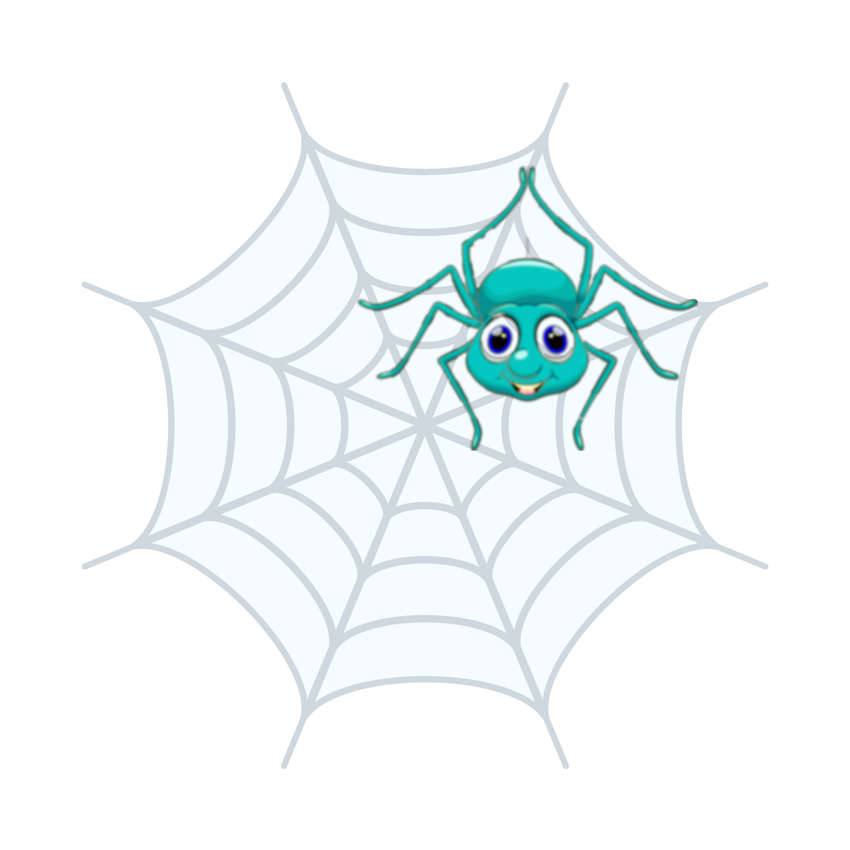
-
2.1.1 Vídeo - La Nube y Virtualización
2.1.2 Tipos de Nubes
Los cuatro modelos principales en la nube son:
- Nubes Públicas - Las aplicaciones basadas en la nube y los servicios que se ofrecen en una nube pública están a disposición de la población en general. Los servicios pueden ser gratuitos u ofrecerse sobre la base de pago por utilización, como el pago por almacenamiento en línea. La nube pública utiliza Internet para proporcionar servicios.
- Nubes Privadas - Las aplicaciones y los servicios basados en una nube privada que se ofrecen en una nube privada están destinados a una organización o una entidad específica, como el gobierno. Se puede configurar una nube privada usando la red privada de una organización, aunque esto puede ser costoso de construir y mantener. Una nube privada también puede ser administrada por una organización externa con estricta seguridad de acceso.
- Nubes Híbridas - Una nube híbrida consta de dos o más nubes (por ejemplo, una parte privada y otra parte pública), donde cada una de las partes sigue siendo un objeto separado, pero ambas están conectadas a través de una única arquitectura. En una nube híbrida, las personas podrían tener grados de acceso a varios servicios según sus derechos de acceso de usuario.
- Nubes Comunitarias - Una nube comunitaria se crea para el uso exclusivo de una comunidad específica. Las diferencias entre nubes públicas y nubes comunitarias son las necesidades funcionales que se personalizan para la comunidad. Por ejemplo, las organizaciones de servicios de salud deben cumplir las políticas y leyes (p. ej., HIPAA, en los Estados Unidos) que requieren niveles de autenticación y confidencialidad especiales.
2.1.3 Computación en la Nube y Virtualización
Los términos "computación en la nube" y "virtualización" suelen usarse de manera intercambiable; no obstante, significan dos cosas distintas. La virtualización es la base de la computación en la nube. Sin esta base, la computación en la nube que se implementa masivamente no sería posible.
Hace más de una década, VMware desarrolló una tecnología de virtualización que permitió que un sistema operativo host admitiera uno o más sistemas operativos cliente. La mayoría de las tecnologías de virtualización ahora se basan en esta tecnología. La transformación de los servidores exclusivos para los servidores virtualizados se ha adoptado y se implementa rápidamente en el centro de datos y las redes empresariales.
La virtualización significa crear una versión virtual un lugar de una versión física de algo, como una computadora. Un ejemplo sería ejecutar una “computadora con Linux” en su PC con Windows, lo que hará más adelante en la práctica de laboratorio.
Para poder apreciar completamente la virtualización, primero es necesario entender un poco parte la historia de la tecnología de los servidores. Históricamente, los servidores empresariales consistían en un sistema operativo de servidor, como Windows Server o Linux Server, instalado en un hardware específico, como se muestra en la figura. Toda la RAM del servidor, la potencia de procesamiento y el espacio del disco duro se dedicaban al servicio prestado (por ejemplo, servicios web, de correo electrónico, etc.).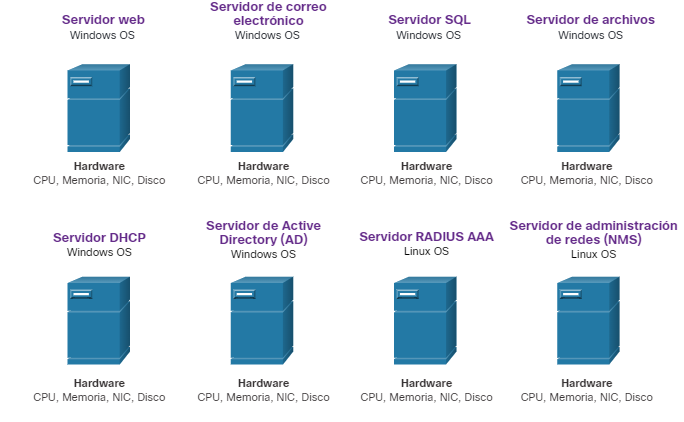
El principal problema con esta configuración es que cuando falla un componente, el servicio proporcionado por este servidor no se encuentra disponible. Esto se conoce como punto único de falla. Otro problema era que los servidores dedicados eran infrautilizados. A menudo, los servidores dedicados estaban inactivos durante largos períodos de tiempo, esperando hasta que hubiera una necesidad de ofrecer un servicio específico que estos proporcionaban. Estos servidores malgastaban energía y ocupaban más espacio del que estaba garantizado por la cantidad de servicio. Esto se conoce como proliferación de servidores.
-
Recibir una calificación
-
2.2.1 Ventajas de la Virtualización
Una de las ventajas más importantes de la virtualización es un menor costo total:
- Se requiere menos equipo - La virtualización permite la consolidación de servidores, lo que requiere menos dispositivos físicos y reduce los costos de mantenimiento.
- Menor consumo de energía - La consolidación de servidores reduce los costos mensuales de alimentación y refrigeración.
- Se requiere menos espacio - La consolidación de servidores reduce la cantidad de espacio requerido.
- Simplificación de prototipos - Se pueden crear rápidamente laboratorios autónomos que operan en redes aisladas para las pruebas y los prototipos de instalaciones de red.
- Aprovisionamiento más rápido de servidores - La creación de un servidor virtual es mucho más rápida que el aprovisionamiento de un servidor físico.
- Mayor tiempo de actividad del servidor - La mayoría de las plataformas de virtualización de servidores ahora ofrecen funciones avanzadas redundantes de tolerancia a fallas.
- Recuperación mejorada ante desastres - La mayoría de las plataformas de virtualización de servidores empresariales tienen software que puede ayudar a probar y automatizar la conmutación por error antes de que ocurra un desastre.
- Soporte de tecnologías heredadas - La virtualización puede extender la vida útil de los sistemas operativos y las aplicaciones, brindando más tiempo para que las organizaciones migren a soluciones más nuevas.
2.2.2 Hipervisores
El Hipervisor es un programa, un firmware o un hardware que suma una capa de abstracción a la parte superior del hardware físico real. La capa de abstracción se utiliza para crear máquinas virtuales que tienen acceso a todo el hardware de la máquina física, como CPU, memoria, controladores de disco y NIC. Cada una de esas máquinas virtuales ejecuta un sistema operativo completo y separado. Con la virtualización, no es raro que 100 servidores físicos se consoliden como máquinas virtuales sobre 10 servidores físicos que usan hipervisores.
2.2.3 Laboratorio - Instalar de Linux en una Máquina Virtual y Explorar la GUI
En esta práctica de laboratorio, instalará el sistema operativo Linux en una máquina virtual mediante una aplicación de virtualización de equipos de escritorio, como VirtualBox. Después de completar la instalación, explorará la interfaz de la GUI.
Práctica de laboratorio - instalación de Linux en una máquina virtual y exploración de la GUI
Objetivos
Parte 1: Preparar una computadora para la virtualización
Parte 2: Instalar un sistema operativo Linux en la máquina virtual
Parte 3: Explorar la interfaz gráfica de usuarioAspectos básicos/Situación
El poder computacional y los recursos, han aumentado enormemente en los últimos 10 años. Una ventaja de los procesadores multinúcleo y las grandes cantidades de memoria RAM es la capacidad de instalar varios sistemas operativos a través del uso de la virtualización en una computadora.
Con la virtualización, una o más computadoras virtuales pueden operar dentro de una computadora física. Las computadoras virtuales que se ejecutan dentro de computadoras físicas se denominan "máquinas virtuales”. Las máquinas virtuales se conocen como “guests (invitados)” y las computadoras físicas se conocen como “hosts (huéspedes)”. Cualquier persona con una computadora y sistema operativo modernos puede ejecutar máquinas virtuales.
En esta práctica de laboratorio, instalará el sistema operativo Linux en una máquina virtual mediante una aplicación de virtualización de equipos de escritorio, como VirtualBox. Después de completar la instalación, explorará la interfaz de la GUI. También explorará la interfaz de línea de comandos usando esta máquina virtual en una práctica de laboratorio posterior en este curso.
Recursos necesarios
= Computadora con un mínimo de 2 Gb de RAM y 10 Gb de espacio libre en disco
= Acceso a Internet de alta velocidad para descargar imágenes de VirtualBox de Oracle y del sistema operativo Linux, como Ubuntu Desktop
InstruccionesParte 1: Preparar una computadora para la virtualización
En la Parte 1, descargará e instalará software de virtualización de equipos de escritorio y una imagen del sistema operativo Linux. El instructor puede proporcionarle una imagen del sistema operativo Linux.
Paso 1: Descargar e instalar VirtualBox.
VMware Player y Oracle VirtualBox son dos programas de virtualización que puede descargar e instalar para admitir el archivo de imagen del sistema operativo. En esta práctica de laboratorio, usará la aplicación VirtualBox.
a. Navegue hasta https://www.VirtualBox.org/. Haga clic en el enlace de descarga en esta página.
b. Elija y descargue el archivo de instalación adecuado según su sistema operativo.
c. Cuando se haya descargado el archivo de VirtualBox, ejecute el instalador y acepte la configuración de instalación predeterminada.
Paso 2: Descargar una imagen de Linux
a. Navegue hasta el sitio web de Ubuntu en http://www.Ubuntu.com. Haga clic en el enlace de descarga en esta página para descargar y guardar una imagen de Ubuntu Desktop.
Paso 3: Crear una máquina virtual nueva
a. Haga clic en Inicio y busque Virtualbox. Haga clic en Oracle VM VirtualBox para abrir el administrador. Cuando se abra, haga clic en Nuevo para comenzar la instalación de Ubuntu.
b. En la pantalla Nombre y sistema operativo, escriba Ubuntu en el campo Nombre. En el campo Tipo, seleccione Linux. En el campo Versión, seleccione la versión descargada correspondiente. Haga clic en Siguiente para continuar.
c. En la pantalla Tamaño de memoria, aumente la cantidad de RAM teniendo en cuenta que la memoria de la máquina virtual siempre debe estar en el área verde. Si se excede el área verde, tendrá un efecto adverso en el rendimiento del host Haga clic en Siguiente para continuar.
d. En la pantalla Unidad de disco duro, haga clic en Crear para crear ahora un disco duro virtual.
e. En la pantalla Tipo de archivo de unidad de disco duro, utilice las configuraciones de tipo de archivo predeterminado de VDI (imagen de disco de VirtualBox). Haga clic en Siguiente para continuar.
f. En la pantalla Almacenamiento en unidad de disco duro físico, utilice las configuraciones predeterminadas de almacenamiento de asignación dinámica. Haga clic en Siguiente para continuar.
g. En la pantalla Ubicación y tamaño del archivo, puede ajustar la unidad de disco duro y cambiar el nombre y la ubicación del disco duro virtual. Haga clic en Crear para usar la configuración predeterminada.
h. Una vez que se creó la unidad de disco duro, la máquina virtual nueva aparece en una lista en la ventana Oracle VM VirtualBox Administrador. Seleccione Ubuntu y haga clic en Iniciar en el menú superior.Parte 2: Instalar Ubuntu en la máquina virtual
Paso 1: Monte la imagen.
a. En la ventana Administrador de Oracle VM Virtualbox, Haga clic con el botón secundario del mouse en Ubuntu y seleccione Configuración. En la ventana Ubuntu – Configuración, haga clic en Almacenamiento en el panel izquierdo. Haga clic en Vacío en el panel central. En el panel derecho, haga clic en el símbolo de CD y seleccione la ubicación de la imagen de Ubuntu. Haga clic en Aceptar para continuar.
b. En la ventana Administrador de Oracle VM VirtualBox, haga clic en Iniciar en el menú superior.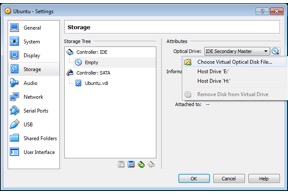
Paso 2: Instale el sistema operativo.a. En la pantalla Bienvenido, se le solicitará que pruebe o instale Ubuntu. La opción de prueba no instala el sistema operativo, sino que lo ejecuta directamente desde la imagen. En esta práctica de laboratorio, instalará el sistema operativo de Ubuntu en esta máquina virtual. Haga clic en Instalar Ubuntu.
b. Siga las instrucciones en pantalla y proporcione la información necesaria cuando se le solicite.
Nota: Si no está conectado a Internet, puede continuar con la instalación y habilitar una red más adelante.
c. Dado que esta instalación de Ubuntu está en una máquina virtual, es seguro borrar el disco e instalar Ubuntu sin afectar al equipo host. Seleccione Borrar disco e instalar Ubuntu. Caso contrario, la instalación de Ubuntu en una computadora física borraría todos los datos del disco y reemplazaría el sistema operativo existente con Ubuntu. Haga clic en Instalar ahora para comenzar la instalación.
d. Haga clic en Continuar para borrar el disco e instalar Ubuntu.
e. En la pantalla ¿Quién es usted?, proporcione su nombre y elija una contraseña. Puede utilizar el nombre de usuario generado o ingresar un nombre de usuario diferente. Escriba su nombre de usuario y contraseña. Si lo desea, puede cambiar los otros parámetros. Haga clic en Continuar.
f. El sistema operativo Ubuntu ahora está instalando en la máquina virtual. Esto puede tardar varios minutos. Cuando aparezca el mensaje Se completó la instalación, vuelva a la ventana Administrador de Oracle VM VirtualBox. Haga clic con el botón secundario del mouse en Ubuntu y seleccione Configuración. En la ventana Ubuntu – Configuración, haga clic en Almacenamiento en el panel izquierdo. Haga clic en la imagen montada de Ubuntu en el panel central. En el panel derecho, haga clic en el símbolo de CD y, luego, en Quitar disco de la unidad virtual. Haga clic en Aceptar para continuar.
g. En la VM de Ubuntu, haga clic en Reiniciar ahora.
Parte 3: Explorar la interfaz gráfica de usuario
En esta parte, instalará las Guest Additions de VirtualBox y explorará la interfaz gráfica de usuario (GUI) de Ubuntu.
Paso 1: Instalar Guest Additions
a. Inicie sesión en su máquina virtual con Ubuntu utilizando las credenciales de usuario que creó en la parte anterior.
b. La ventana del escritorio de Ubuntu puede ser más pequeña que lo esperado. Esto sucede, en particular, con las pantallas de alta resolución. Haga clic en Dispositivo > Insertar imagen de CD de Guest Additions… para instalar las Guest Additions. Esto permite que haya más funciones, como cambiar la resolución de pantalla de la máquina virtual.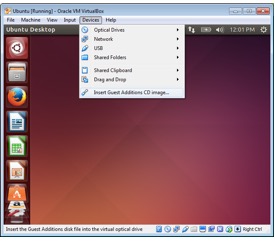
c. Haga clic en Ejecutar para instalarlas. Cuando se le solicite una contraseña, utilice la misma que usó para iniciar sesión. Haga clic en Autenticar para continuar.
d. Si la computadora no estaba conecta a Internet durante la instalación, haga clic en Dispositivos > Configuración de red en el menú de Oracle VirtualBox. Habilite los adaptadores de red y configure la configuración adecuada para las conexiones de red, según sea necesario. Haga clic en Aceptar.
e. Cuando se complete la instalación del paquete Guest Additions, vuelva a reiniciar la máquina virtual. Haga clic en el menú del ángulo superior derecho y en Cerrar. Haga clic en Reiniciar para reiniciar Ubuntu.
Paso 2: Abrir un navegador web
a. Vuelva a iniciar sesión en Ubuntu. Una vez que haya iniciado sesión, puede cambiar el tamaño de la ventana de la máquina virtual.
b. Abra un navegador web Según la distribución de Linux, es posible que deba buscar un navegador web o que ya haya un enlace a un navegador web en el escritorio.
c. Busque un emulador de terminal para acceder a la interfaz de línea de comandos. Utilizará un emulador de terminal en prácticas de laboratorio posteriores.
d. Explore la distribución instalada de Linux y busque algunas aplicaciones que puede utilizar.Pregunta de reflexión
-
2.3.1 ¿Qué Aprendí en este Módulo?
2.3.2 Webster - Preguntas de Reflexión
Por ahora, Bob sugiere que Marcy y Vincent utilicen la nube para el almacenamiento de datos. Entienden que es un servicio de suscripción, pero les permitirá mantener sus datos de manera más segura y será menos costoso que comprar su propio servidor y almacenamiento de datos. Como ya sabe, la nube ofrece muchos otros servicios. Es posible que Marcy y Vincent finalmente deseen algunos de estos servicios también. ¿Alguna vez le pasó que su disco duro dejó de funcionar y no puede recuperar todos sus archivos? ¿Qué pasaría si esto le sucediera a una computadora o incluso a un servidor en tu escuela o trabajo? ¿La red de su escuela o trabajo utiliza otros servicios en la nube? Si es así, ¿sabe cuáles son y por qué se seleccionaron? Si estuviera en la situación de Marcy y Vincent, ¿qué servicios en la nube consideraría usar además del almacenamiento de datos?
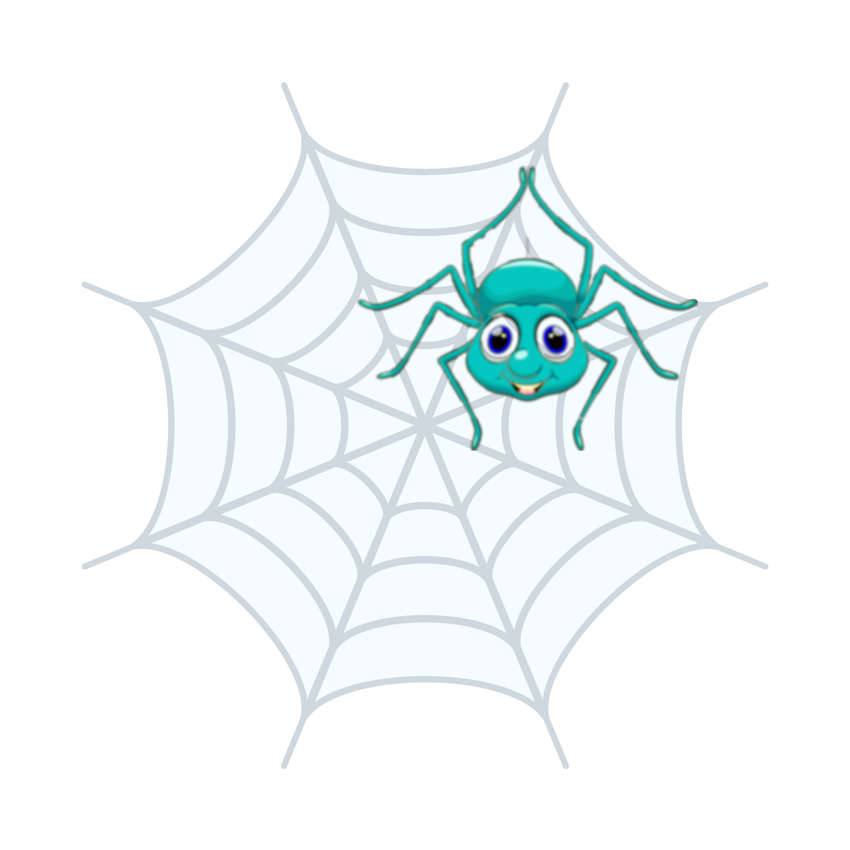
-
Recibir una calificación
-
-